Alternative NTLDR error messages. The most common error message is “NTLDR is missing. Press any key to restart”, but your PC can also show “Boot: Couldn’t find NTLDR” or it could mention Press Ctrl Alt Del instead of Press any key: “NTLDR is missing. Press Ctrl Alt Del to Restart”.
Regardless of what variant from above your PC displays, these are referring to the same error that is causing your computer not to load properly.
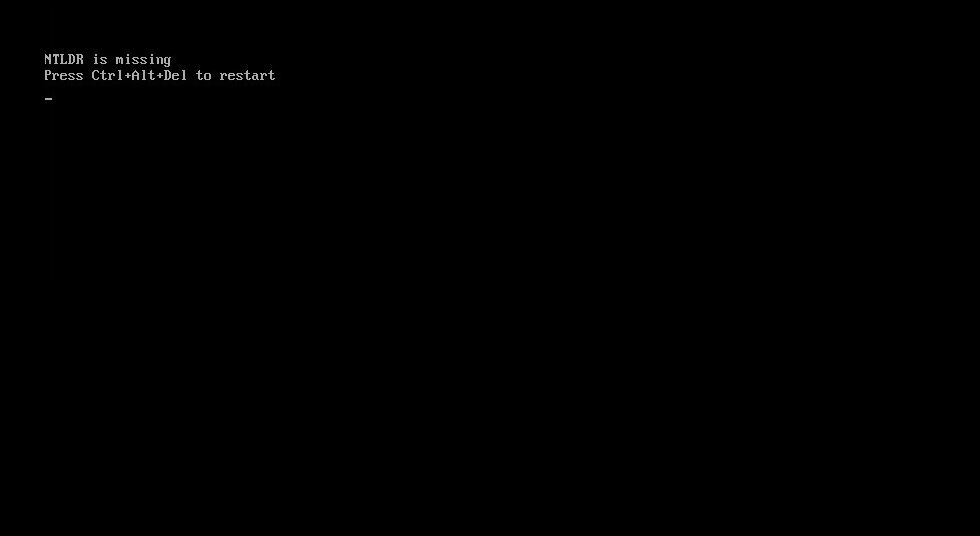
What is NTLDR
NTLDR is an abbreviation for NT loader, the boot loader used for Windows NT systems (Windows XP and Windows Server 2003). The boot loader runs from your computer’s primary hard disk. You can also load it from an external media, such as USB disk drive.
The boot loader first reads a boot.ini file. If you have a corrupt boot.ini file, this can be a cause for the “NTLDR is missing” error message to appear.
Causes of NTLDR is missing
Similar to the “BOOTMGR is missing” error, the NTLDR error is shown if your PC tries to boot from a non-bootable media source or if you have a corrupt boot sector or master boot record.
Another cause may be a loose IDE cable from your hard drive.
Also, look if you have a corrupt boot.ini file. Even though this file that NTLDR first reads, is protected by a system file, hidden and read-only, it can still get corrupted.
In extreme cases a very corrupt version of Windows can be the cause for NTLDR errors.
General solutions for NTLDR is missing
These solutions are general and you can follow them for any version of Windows: XP or 2003. You can find version specific solutions after this section.
For a faster solution to fix this error, go to Use Easy Recovery Essentials for a guaranteed fix.
Fix #1: Unplug recent USB disks etc.
A very easy fix for “NTLDR is missing” is to make sure you didn’t recently plugged-in any USB flash drive or hardware that could lead to this error.
If you did, try to unplug it and restart your PC to see if the NTLDR error disappears.
Fix #2: Remove non-bootable disks
Another easy fix is to make sure you don’t have any non-bootable media added recently in your computer, such as CDs, DVDs, USB flash drives etc.
This can also include any memory card you may have entered in the card reader. The NTLDR error may appear if your computer tries to boot from one of these non-bootable media devices.
If this solutions works you can prevent it by changing the boot order from BIOS to make sure your computer boots from the hard drive first, as primary source, and not from any other devices.
If the error still appears after restart, try the next solution or download our repair Windows disk Easy Recovery Essentials for a guaranteed fix.
Fix #3: Check cable ends of your primary hard disk
A loose IDE cable can lead to this error to occur. Make sure both ends of your hard disk cable are not faulty or loose.
Try to connect and reconnect back the cable and restart your PC.
If none of the next solutions are working for you, try to check if the IDE cable is faulty and replace it with a new one. You can check that by replacing it on another computer’s hard drive and restart that PC to see if it boots correctly.
Guaranteed Fix: Use Easy Recovery Essentials
Easy Recovery Essentials is guaranteed to fix the “NTLDR is missing” error automatically using its built-in Automated Repair option. EasyRE is currently available for Windows XP, Vista, 7 and 8 and can be downloaded and created on any PC.
- Download Easy Recovery Essentials. Make sure to note your Windows version (XP, Vista, 7 or 8) before you download EasyRE. This guide can help you identify what version of Windows you have installed.
- Burn the image. Follow these instructions on how to burn the bootable ISO image very carefully, as making a bootable CD can be tricky! Alternatively, these instructions explain how to create a bootable EasyRE recovery USB stick/drive.
- Boot up your PC from the Easy Recovery Essentials CD or USB you created.
- Once EasyRE is running, choose the “Automated Repair” option and click Continue.
- After EasyRE scans your computer’s drives, identify and select the drive letter for your Windows installation from the list, and then click on the Automated Repair button to begin.
- Easy Recovery Essentials will start analyzing the selected drive for problems. EasyRE will test for and attempt to automatically correct errors with the disk, partition, bootsector, filesystem, bootloader, and registry. No intervention is required, as EasyRE’s repair is fully automated:
- Once the process is complete, EasyRE will report its findings. Click on the Restart button to reboot your PC and test the changes.
- The “NTLDR is missing” error should now be fixed as your PC begins to load:
You can download Easy Recovery Essentials from here.
Other fixes for NTLDR is missing in Windows XP
Windows Setup CD/DVD Required!
Some of the solutions below require the use of the Microsoft Windows setup CD or DVD. If your PC did not come with a Windows installation disc or if you no longer have your Windows setup media, you can use Easy Recovery Essentials for Windows instead. EasyRE will automatically find and fix many problems, and can also be used to solve this problem with the directions below.
Some of the solutions below require the use of the Microsoft Windows setup CD or DVD. If your PC did not come with a Windows installation disc or if you no longer have your Windows setup media, you can use Easy Recovery Essentials for Windows instead. EasyRE will automatically find and fix many problems, and can also be used to solve this problem with the directions below.
Fix #1: Replace NTLDR and NTDETECT.COM files
Windows XP users can replace the required files for NTLDR to load correctly by using your Windows Installation Disc. The files are named NTLDR and NTDETECT.COM.
Here are the steps to replace these files:
- Inserting your Windows XP install CD
- Restart your computer and boot from the CD
- Press any key to boot from the CD
- Press R when you reach the Windows Options menu to access Repair Console
- After this step you’ll need to log into Windows by pressing 1 using your Administrator password
- Use the following commands to copy the NTLDR and NTDETECT.COM files from the Windows installation disk to your hard disk:
copy D:\i386\ntldr C:\ copy D:\i386\ntdetect.com C:\
WhereD:\is your install CD’s drive letter andC:\is your Windows XP partition’s drive letter - Once these files are copied, remove the Windows installation disc from the disc drive
- Restart your PC
Fix #2: Rebuild boot.ini file
The next steps are to rebuild the
boot.ini file:- Inserting your Windows XP install CD
- Restart your computer and boot from the CD
- Press any key to boot from the CD
- Press R when you reach the Windows Options menu to access Repair Console
- Enter your Administrator password
- Enter the following command when Command Prompt appears:
bootcfg /rebuild
- Remove the install CD
- Restart your computer

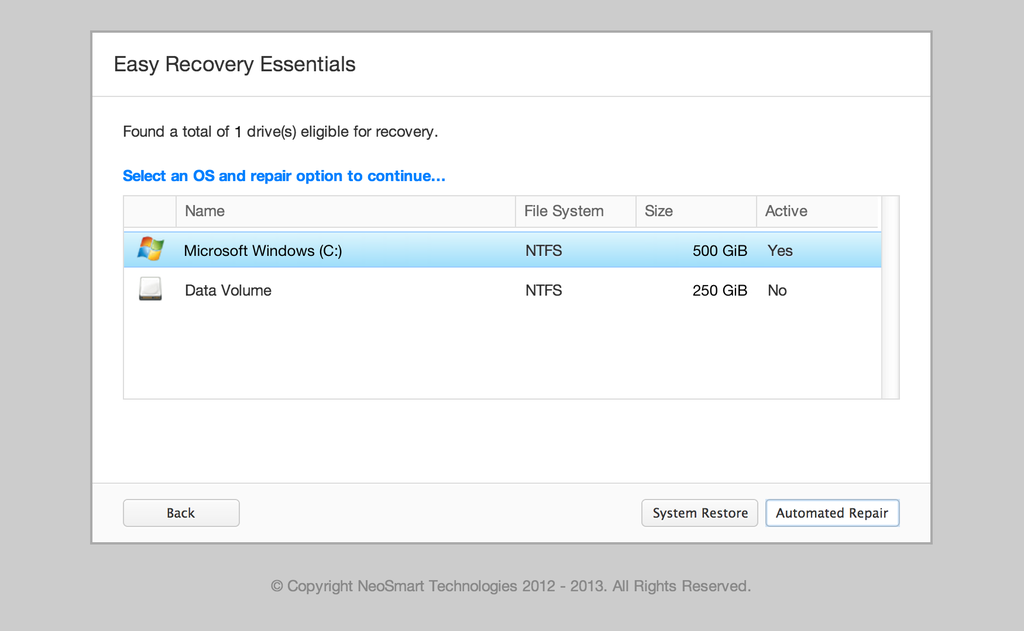
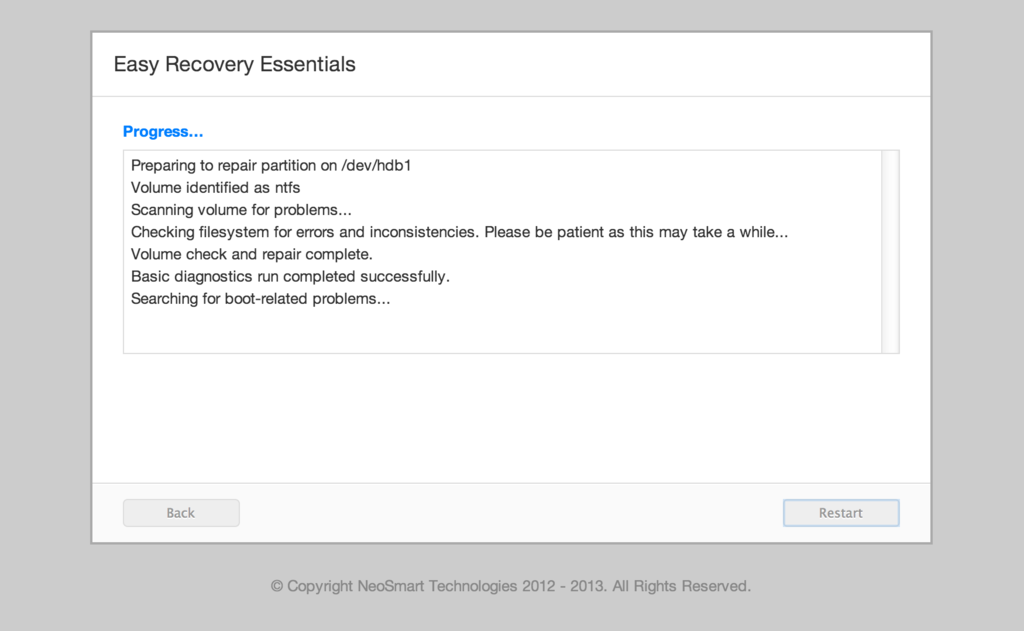

No comments:
Post a Comment