ConfigMgr 2012 / SCCM 2012 SP1 Step by Step Guide Part 19: Software Distribution - EXE
Back to main menu
Part 18 of the guide described the process to create and deploy an Config Mgr Application using an MSI file. It was pretty straightforward as Config Mgr was able to interrogate the MSI and discover the following information:
Select "Manually specify the application information"
Enter Application details
Now we must manually configure the deployment type. This will allow us to enter installation parameters and switches. Click Add to add a deployment type.
Part 18 of the guide described the process to create and deploy an Config Mgr Application using an MSI file. It was pretty straightforward as Config Mgr was able to interrogate the MSI and discover the following information:
- installation switches for silent install
- Windows Installer file details - to be used in the detection method.
Unfortunately, if the application is to be installed using an executable file (.EXE) you must carry out some manual steps to configure the above information. We will manually configure a deployment type with the installation switches (we need to know these in advance) and we will manually create the detection method based on the presence of a file.
Microsoft Lync 2010 is an example of an application that is installed using an EXE file
As before right click on Application (or create a custom folder and right click that). Select Create Application.
Select "Manually specify the application information"
Enter Application details
Now we must manually configure the deployment type. This will allow us to enter installation parameters and switches. Click Add to add a deployment type.
This open the Create Deployment Type Wizard (note that the Create Application Wizard is still visible in the background)
Choose to manually specify the deployment type
Edit: ConfigMgr 2012 SP1 has introduced "Script Installer (Native)" as a deployment type. Select this from the drop-down menu. Note that "Manually specify the deployment type" remains selected.
Enter the Application name
Enter the location of the program files and configure the installation parameters. We know that "lyncsetup.exe /silent" is correct from previous testing.
This is where we will manually configure a detection method. In the case of Lync 2010, the presence of the file "communicator.exe" is evidence that the application is installed on a device. We will use this as our detection method. Note that it is a good idea to manually install the application on a test device so that we can browse to it in the next step.
Select Add Clause.
Choose File System as the Type (check out the available choices).
Browse to the test computer and select the path to "communicator.exe"
Detection method is now configured.
Ensure that we are installing for system
The Deployment Type Wizard has now been completed. We have configured the deployment type and detection method.
Click Close to return to the Create Application Wizard (which has been waiting in the background).
Note that our deployment type has been added.
Click Next to finish
The Application has now been created and can be distributed and deployed.
Choose to manually specify the deployment type
Edit: ConfigMgr 2012 SP1 has introduced "Script Installer (Native)" as a deployment type. Select this from the drop-down menu. Note that "Manually specify the deployment type" remains selected.
Enter the Application name
Enter the location of the program files and configure the installation parameters. We know that "lyncsetup.exe /silent" is correct from previous testing.
This is where we will manually configure a detection method. In the case of Lync 2010, the presence of the file "communicator.exe" is evidence that the application is installed on a device. We will use this as our detection method. Note that it is a good idea to manually install the application on a test device so that we can browse to it in the next step.
Select Add Clause.
Choose File System as the Type (check out the available choices).
Browse to the test computer and select the path to "communicator.exe"
Detection method is now configured.
Ensure that we are installing for system
The Deployment Type Wizard has now been completed. We have configured the deployment type and detection method.
Click Close to return to the Create Application Wizard (which has been waiting in the background).
Note that our deployment type has been added.
Click Next to finish
The Application has now been created and can be distributed and deployed.




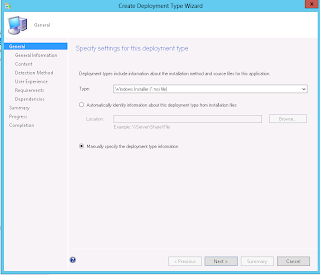













No comments:
Post a Comment