step by step guide to install and configure Red Hat Cluster usingVMware Workstation 10.
These are the things which I would be using as per my lab setup:
IMPORTANT NOTE: In this article I will not be able to explain properly all the terms used, for that you can always refer the Official Guide from Red Hat on Cluster Administration for further clarification
Before moving to start with the configuration of cluster and cluster nodes let us prepare our openfiler with iSCSI storage.
Login to the web console of your openfiler storage (assuming that you have successfully installed openfiler with sufficient free space for cluster storage)
Here I have written one more article on configuration of openfiler which you can use for reference if you face any issues understanding me here as I will be very brief
Configuring iSCSI storage using openfiler
Create a new partition with the below shown options for the available disk. Mention a cylinder value for the partition
Once done you should see a new partition added
Similarly create a new partition for next disk /dev/sdb
Select Physical Volume in the Partition Type
So our one more partition is created as you see below
Configure a Volume Group for both the partition you created
So, we have successfully create a new Volume Group SAN
Next is to create a new Logical Volume. Create 2 Logical Volumes with custom size as per your requirement.
For my case I will create two volumes
1. quorum with size 1400 MB (Quorum disk does not requires disk space more than 1GB)
2. SAN with all the left size which will be used for GFS2 filesystem in our cluster
Start the iSCSI Target services
On the home page of system create a ACL for the subnet which will try to access the openfiler storage. For my case the subnet is 192.168.1.0 so I will add a new entry for the same with relative subnet mask.
Next Add iscsi target for the first disk i.e. quorum volume. You can edit the iscsi target value with custom name as I have done for my case so that it becomes easier for me to understand
Next map the volume to the iSCSI target. For quorum target select quorum partition and click on Map as shown below
Do the same steps for SAN volume also as we did for quorum volume above. Edit the target value as shown below
Map the volume to the iSCSI target as shown in the figure below. Be sure to the map the correct volume
Allow the ACL for that particular target in Network ACL section
On node3:
Run the below command to install all the Clustering related packages
On node1 and node2:
Install the below given packages to start building your cluster nodes and connect to the iSCSI Targets as we will create in openfiler
Now restart the iscsi service once again to refresh the settings
Verify the added iSCSI storage on your node1
Restart iscsi services
Verify the added iscsi storage as reflected on node1
Restart the ricci services to take the changes affect
Make sure the ricci services comes up after reboot
Click on Manage Clusters to create a new cluster
Click on Create
Provide the following details for the clusterCluster name: Cluster1(As provided above)
Node Name: node1.cluster (192.168.1.5) Make sure that hostname is resolvable
node2.cluster (192.168.1.6) Make sure that hostname is resolvable
Password: As provided for agent ricci in Step 6
CheckSHARED storage box as we are using GFS2
storage box as we are using GFS2
Once you click on submit, the nodes will start the procedure to add the nodes (if everything goes correct or else it will throw the error)
Now the nodes are added but they are shown in red color. Let us check the reason behind it. Click on any of the nodes for more details
So the reason looks like most of the services are not running . Let us login to the console and start the services
IMPORTANT NOTE: If you are planning to configure Red Hat Cluster then make sure NetworkManager service is not running
start the cman services
start clvmd service
Start rgmanager and modclusterd service
We need to start all these services on node2 as well
Now once all the services have started, let us refresh the web console and see the changes
So all the services are running and there is no more warning message on either cluster or the nodes
Fill in the details as shown below
Check the box with "Use a Quorum Disk"
Provide the label name used in above steps while formatting Quorum disk in Step 4
Provide the command to be run to check the quorum status between all the nodes and the interval time
Click on Apply once done
If everything goes fine you should be able to see the below message
Select GFS2 from the drop down menu and fill in the details
Name: Give any name
Mount Point: Before giving the mount point make sure it exists on both the nodes
Let us create these mount points on node1 and node2
Next fill in the device details which we formatted for GFS2 i.e. /dev/sdc
Check the Force Unmount box and click on Submit
Give a name to your service
Check the box to automatically start your service
Select the failover which we created in Step 10
Select relocate from the drop down menu for Recovery Policy
Once done click on "Add resource"
You will see the below box on your screen. Select the Resource we created in Step 11.
As soon as you select GFS, all the saved setting under GFS resource will be visible under service group section as shown below. Click on Submit to save the changes
Once you click on submit, refresh the web console and you should be able to see the GFS service running on your cluster on any of the node as shown below
You can verify the same from CLI also
Stopping Cluster services
Starting Cluster services
Enable the GFS service in any of the node
These are the things which I would be using as per my lab setup:
- VMware Workstation 10 (any version is fine above 8)
- CentOS 6.5 - 64 bit (You can use either 32 or 64 bit and also if you use earlier versions, some rpm and packages would differ for any version below 6.0)
- Openfiler 2.99 - 64 bit
Brief intro of what we are trying to accomplish
- Configure a 2 node Red Hat Cluster using CentOS 6.5 (64 bit)
- One node will be used for management purpose of cluster with luci using CentOS 6.5 (64 bit)
- Openfiler will be used to configure aSHARED
iSCSI storage for the cluster
- Configure failver for both the nodes
- Configure a Quorum disk with 1 one vote to test the failover
- Create a common service GFS2 which will run on any one node of our cluster with failover policy
NOTE: I will not be able to configure fencing related settings as it is not supported on vmware. For more information please visit this site Fence Device and Agent Information for Red Hat Enterprise Linux
IMPORTANT NOTE: In this article I will not be able to explain properly all the terms used, for that you can always refer the Official Guide from Red Hat on Cluster Administration for further clarification
Lab Setup
2 nodes with CentOS 6.5 - 64 bit
Node 1
Hostname: node1.cluster
IP Address: 192.168.1.5
Node 2
Hostname: node2.cluster
IP Address: 192.168.1.6
Node 1
Hostname: node1.cluster
IP Address: 192.168.1.5
Node 2
Hostname: node2.cluster
IP Address: 192.168.1.6
1 Node for Management Interface with CentOS 6.5 - 64 bit
Node 1
Hostname: node3.mgmt
IP Address: 192.168.1.7
Hostname: node3.mgmt
IP Address: 192.168.1.7
Openfiler
Hostname: of.storage
IP Address: 192.168.1.8
Before moving to start with the configuration of cluster and cluster nodes let us prepare our openfiler with iSCSI storage.
Login to the web console of your openfiler storage (assuming that you have successfully installed openfiler with sufficient free space for cluster storage)
Here I have written one more article on configuration of openfiler which you can use for reference if you face any issues understanding me here as I will be very brief
Configuring iSCSI storage using openfiler
1. Configure iSCSI Target using Openfiler
Click on Block Management and select the partition where you want to create Physical Volume.Create a new partition with the below shown options for the available disk. Mention a cylinder value for the partition
Once done you should see a new partition added
Similarly create a new partition for next disk /dev/sdb
Select Physical Volume in the Partition Type
So our one more partition is created as you see below
Configure a Volume Group for both the partition you created
So, we have successfully create a new Volume Group SAN
Next is to create a new Logical Volume. Create 2 Logical Volumes with custom size as per your requirement.
For my case I will create two volumes
1. quorum with size 1400 MB (Quorum disk does not requires disk space more than 1GB)
2. SAN with all the left size which will be used for GFS2 filesystem in our cluster
Start the iSCSI Target services
On the home page of system create a ACL for the subnet which will try to access the openfiler storage. For my case the subnet is 192.168.1.0 so I will add a new entry for the same with relative subnet mask.
Next Add iscsi target for the first disk i.e. quorum volume. You can edit the iscsi target value with custom name as I have done for my case so that it becomes easier for me to understand
Next map the volume to the iSCSI target. For quorum target select quorum partition and click on Map as shown below
Next allow the iSCSI target in the Network ACL section
Do the same steps for SAN volume also as we did for quorum volume above. Edit the target value as shown below
Map the volume to the iSCSI target as shown in the figure below. Be sure to the map the correct volume
Allow the ACL for that particular target in Network ACL section
2. Let us start configuring our Cluster
We are going to use luci also known as Conga for Administering and management purpose for the cluster.What is Conga?
Conga is an integrated set of software components that provides centralized configuration and management of Red Hat clusters and storage. Conga provides the following major features:- One Web interface for managing cluster and storage
- Automated Deployment of Cluster Data and Supporting Packages
- Easy Integration with Existing Clusters
- No Need to Re-Authenticate
- Integration of Cluster Status and Logs
- Fine-Grained Control over User Permissions
The primary components in Conga are luci and ricci, which are separately installable. luci is a server that runs on one computer and communicates with multiple clusters and computers viaricci. ricci is an agent that runs on each computer (either a cluster member or a standalone computer) managed by Conga
On node3:
Run the below command to install all the Clustering related packages
[root@node3 ~]# yum groupinstall "High Availability Management" "High Availability"On node1 and node2:
Install the below given packages to start building your cluster nodes and connect to the iSCSI Targets as we will create in openfiler
[root@node1 ~]# yum groupinstall "iSCSI Storage Client" "High Availability"
[root@node2 ~]# yum groupinstall "iSCSI Storage Client" "High Availability"3. Add iSCSI targets using iSCSi initiator
Once the Clustering packages are installed let us move to next step to add iSCSi storage in our cluster nodes (Here 192.168.1.8 is the IP f my openfiler)[root@node1 ~]# iscsiadm -m discovery -t sendtargets -p 192.168.1.8
Starting iscsid: [ OK ]
192.168.1.8:3260,1 iqn.2006-01.com.openfiler:san
192.168.1.8:3260,1 iqn.2006-01.com.openfiler:quorumAs you see as soon as we gave the discovery command with openfiler IP address, the iSCSi targets got discovered automatically as configured on openfilerNow restart the iscsi service once again to refresh the settings
[root@node1 ~]# service iscsi restart
Stopping iscsi: [ OK ]
Starting iscsi: [ OK ]Verify the added iSCSI storage on your node1
[root@node1 ~]# fdisk -l
Disk /dev/sdb: 1476 MB, 1476395008 bytes
46 heads, 62 sectors/track, 1011 cylinders
Units = cylinders of 2852 * 512 = 1460224 bytes
Sector size (logical/physical): 512 bytes / 512 bytes
I/O size (minimum/optimal): 512 bytes / 512 bytes
Disk identifier: 0x00000000
Disk /dev/sdc: 11.1 GB, 11106516992 bytes
64 heads, 32 sectors/track, 10592 cylinders
Units = cylinders of 2048 * 512 = 1048576 bytes
Sector size (logical/physical): 512 bytes / 512 bytes
I/O size (minimum/optimal): 512 bytes / 512 bytes
Disk identifier: 0x00000000
Now perform the same steps on node2
[root@node2 ~]# iscsiadm -m discovery -t sendtargets -p 192.168.1.8
192.168.1.8:3260,1 iqn.2006-01.com.openfiler:san
192.168.1.8:3260,1 iqn.2006-01.com.openfiler:quorumRestart iscsi services
[root@node2 ~]# service iscsi restart
Stopping iscsi: [ OK ]
Starting iscsi: [ OK ]Verify the added iscsi storage as reflected on node1
[root@node2 ~]# fdisk -l
Disk /dev/sdb: 1476 MB, 1476395008 bytes
46 heads, 62 sectors/track, 1011 cylinders
Units = cylinders of 2852 * 512 = 1460224 bytes
Sector size (logical/physical): 512 bytes / 512 bytes
I/O size (minimum/optimal): 512 bytes / 512 bytes
Disk identifier: 0x00000000
Disk /dev/sdc: 11.1 GB, 11106516992 bytes
64 heads, 32 sectors/track, 10592 cylinders
Units = cylinders of 2048 * 512 = 1048576 bytes
Sector size (logical/physical): 512 bytes / 512 bytes
I/O size (minimum/optimal): 512 bytes / 512 bytes
Disk identifier: 0x000000004. Configure Quorum disk
You need to do this step on both the nodes.
NOTE: Before you do this step be VERY sure of the partition you use as it should not be used by any one since the below step will destroy all the data in that partition
For me I will use the iSCSI quorum partition which is /dev/sdb
Here we are using label name as "quorum"
NOTE: This label will be used in further steps so remember the name which you use. Also once you run the command on any of one of the node, the same would automatically be reflected on other nodes sharing the same partition.
NOTE: Before you do this step be VERY sure of the partition you use as it should not be used by any one since the below step will destroy all the data in that partition
For me I will use the iSCSI quorum partition which is /dev/sdb
Here we are using label name as "quorum"
NOTE: This label will be used in further steps so remember the name which you use. Also once you run the command on any of one of the node, the same would automatically be reflected on other nodes sharing the same partition.
[root@node1 ~]# mkqdisk -c /dev/sdb -l quorum
mkqdisk v3.0.12.1
Writing new quorum disk label 'quorum' to /dev/sdb.
WARNING: About to destroy all data on /dev/sdb; proceed [N/y] ? y
Warning: Initializing previously initialized partition
Initializing status block for node 1...
Initializing status block for node 2...
Initializing status block for node 3...
Initializing status block for node 4...
Initializing status block for node 5...
Initializing status block for node 6...
Initializing status block for node 7...
Initializing status block for node 8...
Initializing status block for node 9...
Initializing status block for node 10...
Initializing status block for node 11...
Initializing status block for node 12...
Initializing status block for node 13...
Initializing status block for node 14...
Initializing status block for node 15...
Initializing status block for node 16...5. Format a GFS2 partition
Since we want GFS services to be running on our cluster so let us format the iSCSI san target which we mapped on the cluster nodes i.e. /dev/sdc
Explanation:
Formatting filesystem: GFS2
Locking Protocol: lock_dlm
Cluster Name: cluster1
FileSystem name: GFS
Journal: 2
Partition: /dev/sdc
Run the below command on any one of the nodes as the same would be reflected on all other nodes for the same partition which in our case is /dev/sdc
[root@node1 ~]# mkfs.gfs2 -p lock_dlm -t cluster1:GFS -j 2 /dev/sdc
This will destroy any data on /dev/sdc.
It appears to contain: Linux GFS2 Filesystem (blocksize 4096, lockproto lock_dlm)
Are you sure you want to proceed? [y/n] y
Device: /dev/sdc
Blocksize: 4096
Device Size 10.34 GB (2711552 blocks)
Filesystem Size: 10.34 GB (2711552 blocks)
Journals: 2
Resource Groups: 42
Locking Protocol: "lock_dlm"
Lock Table: "cluster1:GFS"
UUID: 2ff81375-31f9-c57d-59d1-7573cdfaff42
For more information on GFS2 partition follow the below link
How to configure GFS2 partition in Red Hat Cluster
As explained earlier ricci is the agent which is used by luci to connect to each cluster node. So we need to assign a password to the same. This has to be performed on both node1 and node2How to configure GFS2 partition in Red Hat Cluster
6. Assign password to ricci
[root@node1 ~]# passwd ricci
Changing password for user ricci.
New password:
BAD PASSWORD: it is based on a dictionary word
BAD PASSWORD: is too simple
Retype new password:
passwd: all authentication tokens updated successfully.Restart the ricci services to take the changes affect
[root@node1 ~]# /etc/init.d/ricci start
Starting oddjobd: [ OK ]
generating SSL certificates... done
Generating NSS database... done
Starting ricci: [ OK ]Make sure the ricci services comes up after reboot
[root@node1 ~]# chkconfig ricci on[root@node2 ~]# passwd ricci
Changing password for user ricci.
New password:
BAD PASSWORD: it is based on a dictionary word
BAD PASSWORD: is too simple
Retype new password:
passwd: all authentication tokens updated successfully.
[root@node2 ~]# /etc/init.d/ricci start
Starting oddjobd: [ OK ]
generating SSL certificates... done
Generating NSS database... done
Starting ricci: [ OK ]
[root@node2 ~]# chkconfig ricci on7. Starting conga services
Since node3 is your management server, start luci services on it using the below command[root@node3 ~]# /etc/init.d/luci start
Adding following auto-detected host IDs (IP addresses/domain names), corresponding to `node3.example' address, to the configuration of self-managed certificate `/var/lib/luci/etc/cacert.config' (you can change them by editing `/var/lib/luci/etc/cacert.config', removing the generated certificate `/var/lib/luci/certs/host.pem' and restarting luci): (none suitable found, you can still do it manually as mentioned above)
Generating a 2048 bit RSA private key
writing new private key to '/var/lib/luci/certs/host.pem'
Starting saslauthd: [ OK ]
Start luci... [ OK ]
Point your web browser to https://node3.mgmt:8084 (or equivalent) to access luci8. Accessing luci console
The default login credential will be your node3 username/password i.e.
username: root
password: Your root password
Click on Manage Clusters to create a new cluster
Click on Create
Provide the following details for the clusterCluster name: Cluster1(As provided above)
Node Name: node1.cluster (192.168.1.5) Make sure that hostname is resolvable
node2.cluster (192.168.1.6) Make sure that hostname is resolvable
Password: As provided for agent ricci in Step 6
CheckSHARED
Once you click on submit, the nodes will start the procedure to add the nodes (if everything goes correct or else it will throw the error)
Now the nodes are added but they are shown in red color. Let us check the reason behind it. Click on any of the nodes for more details
So the reason looks like most of the services are not running . Let us login to the console and start the services
[root@node1 ~]# /etc/init.d/cman start
Starting cluster:
Checking if cluster has been disabled at boot... [ OK ]
Checking Network Manager...
Network Manager is either running or configured to run. Please disable it in the cluster.
[FAILED]
Stopping cluster:
Leaving fence domain... [ OK ]
Stopping gfs_controld... [ OK ]
Stopping dlm_controld... [ OK ]
Stopping fenced... [ OK ]
Stopping cman... [ OK ]
Unloading kernel modules... [ OK ]
Unmounting configfs... [ OK ]IMPORTANT NOTE: If you are planning to configure Red Hat Cluster then make sure NetworkManager service is not running
[root@node1 ~]# service NetworkManager stop
Stopping NetworkManager daemon: [ OK ]
[root@node1 ~]# chkconfig NetworkManager offstart the cman services
[root@node1 ~]# /etc/init.d/cman start
Starting cluster:
Checking if cluster has been disabled at boot... [ OK ]
Checking Network Manager... [ OK ]
Global setup... [ OK ]
Loading kernel modules... [ OK ]
Mounting configfs... [ OK ]
Starting cman... [ OK ]
Waiting for quorum... [ OK ]
Starting fenced... [ OK ]
Starting dlm_controld... [ OK ]
Tuning DLM kernel config... [ OK ]
Starting gfs_controld... [ OK ]
Unfencing self... [ OK ]
Joining fence domain... [ OK ]start clvmd service
[root@node1 ~]# /etc/init.d/clvmd start
Activating VG(s): 2 logical volume(s) in volume group "VolGroup" now active
[ OK ]
[root@node1 ~]# chkconfig clvmd onStart rgmanager and modclusterd service
[root@node1 ~]# /etc/init.d/rgmanager start
Starting Cluster Service Manager: [ OK ]
[root@node1 ~]# chkconfig rgmanager on
[root@node1 ~]# /etc/init.d/modclusterd start
Starting Cluster Module - cluster monitor:
[root@node1 ~]# chkconfig modclusterd onWe need to start all these services on node2 as well
[root@node2 ~]# /etc/init.d/cman start
Starting cluster:
Checking if cluster has been disabled at boot... [ OK ]
Checking Network Manager... [ OK ]
Global setup... [ OK ]
Loading kernel modules... [ OK ]
Mounting configfs... [ OK ]
Starting cman... [ OK ]
Waiting for quorum... [ OK ]
Starting fenced... [ OK ]
Starting dlm_controld... [ OK ]
Tuning DLM kernel config... [ OK ]
Starting gfs_controld... [ OK ]
Unfencing self... [ OK ]
Joining fence domain... [ OK ]
[root@node2 ~]# chkconfig cman on[root@node2 ~]# /etc/init.d/clvmd start
Starting clvmd:
Activating VG(s): 2 logical volume(s) in volume group "VolGroup" now active
[ OK ]
[root@node2 ~]# /etc/init.d/rgmanager start
Starting Cluster Service Manager: [ OK ]
[root@node2 ~]# chkconfig rgmanager on
[root@node2 ~]# chkconfig modclusterd on
[root@node2 ~]# /etc/init.d/modclusterd start
Starting Cluster Module - cluster monitor:Now once all the services have started, let us refresh the web console and see the changes
So all the services are running and there is no more warning message on either cluster or the nodes
9. Configure Quorum Disk
Click on Configure from the TAB menu as shown below and select QDiskFill in the details as shown below
Check the box with "Use a Quorum Disk"
Provide the label name used in above steps while formatting Quorum disk in Step 4
Provide the command to be run to check the quorum status between all the nodes and the interval time
Click on Apply once done
If everything goes fine you should be able to see the below message
10. Configure Failover Domain
Select Failover Domain option from the TAB menu and Add a new Failover Domain
Give a name to your failover domain and follow the setting as shown below
11. Create Resources
Click on Resources TAB from the top menu and select AddSelect GFS2 from the drop down menu and fill in the details
Name: Give any name
Mount Point: Before giving the mount point make sure it exists on both the nodes
Let us create these mount points on node1 and node2
[root@node1 ~]# mkdir /GFS
[root@node2 ~]# mkdir /GFSNext fill in the device details which we formatted for GFS2 i.e. /dev/sdc
Check the Force Unmount box and click on Submit
12. Create Service Group
Select Service Group TAB from the top menu and click on AddGive a name to your service
Check the box to automatically start your service
Select the failover which we created in Step 10
Select relocate from the drop down menu for Recovery Policy
Once done click on "Add resource"
You will see the below box on your screen. Select the Resource we created in Step 11.
As soon as you select GFS, all the saved setting under GFS resource will be visible under service group section as shown below. Click on Submit to save the changes
Once you click on submit, refresh the web console and you should be able to see the GFS service running on your cluster on any of the node as shown below
You can verify the same from CLI also
13. Verification
On node1[root@node1 ~]# clustat
Cluster Status for cluster1 @ Wed Feb 26 00:49:04 2014
Member Status: Quorate
Member Name ID Status
------ ---- ---- ------
node1.cluster 1 Online, Local, rgmanager
node2.cluster 2 Online, rgmanager
/dev/block/8:16 0 Online, Quorum Disk
Service Name State Owner (Last)
------- ---- ----- ----- ------
service:GFS started node1.cluster
So, if GFS is running on node1 then GFS should be mounted on /GFS on node1. Let us verify
Now let me try to relocate the GFS service on node2
Let us see if the changes are reflected on cluster
Again to reverify on the available partitions
[root@node1 ~]# df -h
Filesystem Size Used Avail Use% Mounted on
/dev/mapper/VolGroup-root 8.7G 3.4G 5.0G 41% /
tmpfs 495M 32M 464M 7% /dev/shm
/dev/sda1 194M 30M 155M 16% /boot
/dev/sr0 4.2G 4.2G 0 100% /media/CentOS_6.5_Final
/dev/sdc 11G 518M 9.9G 5% /GFSNow let me try to relocate the GFS service on node2
[root@node1 ~]# clusvcadm -r GFS -m node2
'node2' not in membership list
Closest match: 'node2.cluster'
Trying to relocate service:GFS to node2.cluster...Success
service:GFS is now running on node2.clusterLet us see if the changes are reflected on cluster
[root@node1 ~]# clustat
Cluster Status for cluster1 @ Wed Feb 26 00:50:42 2014
Member Status: Quorate
Member Name ID Status
------ ---- ---- ------
node1.cluster 1 Online, Local, rgmanager
node2.cluster 2 Online, rgmanager
/dev/block/8:16 0 Online, Quorum Disk
Service Name State Owner (Last)
------- ---- ----- ----- ------
service:GFS started node2.cluster Again to reverify on the available partitions
[root@node1 ~]# df -h
Filesystem Size Used Avail Use% Mounted on
/dev/mapper/VolGroup-root 8.7G 3.4G 5.0G 41% /
tmpfs 495M 26M 470M 6% /dev/shm
/dev/sda1 194M 30M 155M 16% /boot
/dev/sr0 4.2G 4.2G 0 100% /media/CentOS_6.5_Final
On node2
[root@node2 ~]# df -h
Filesystem Size Used Avail Use% Mounted on
/dev/mapper/VolGroup-root 8.7G 3.4G 5.0G 41% /
tmpfs 495M 32M 464M 7% /dev/shm
/dev/sda1 194M 30M 155M 16% /boot
/dev/sr0 4.2G 4.2G 0 100% /media/CentOS_6.5_Final
/dev/sdc 11G 518M 9.9G 5% /GFSRestarting Cluster Manually
In case you plan to restart your cluster manually then there is a pre-defined order in which you will have to stop and start the servicesStopping Cluster services
On one node only, disable services listed in clustat # clusvcadm -d GFS
Verify that all services in clustat are showing disabled
On each node: # service rgmanager stop
On each node: # service clvmd stop
On each node: # service cman stopStarting Cluster services
On each node: # service cman start
On each node: # service clvmd start
On each node: # service rgmanager startEnable the GFS service in any of the node
# clusvcadm -e GFS



































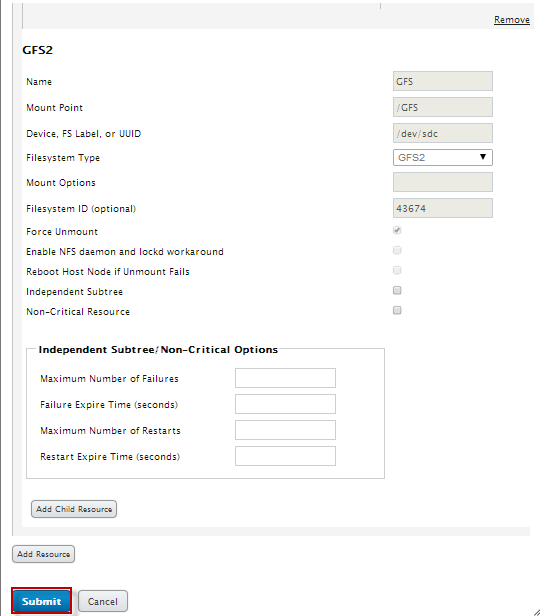

No comments:
Post a Comment